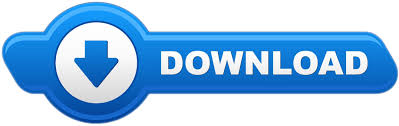
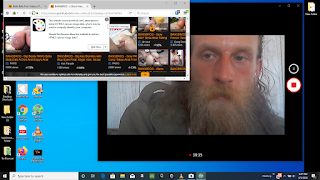
Public Folders cannot be created by the users. Public Folders are used for shared access and offer an effective approach to gather and share information with several people or departments in the company. We’ve also mentioned an EDB converter tool in case you need to export Public Folders to PST or Exchange server database.
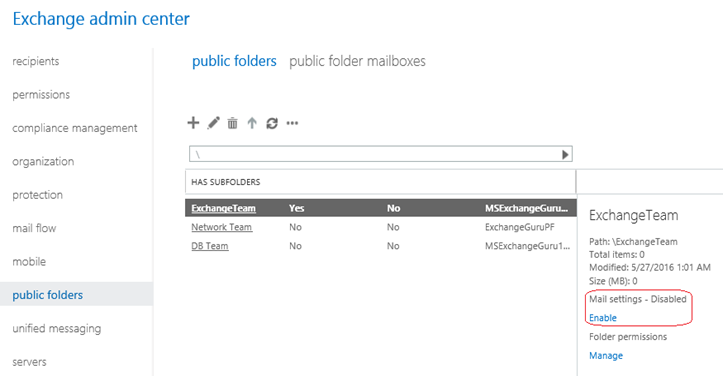
#EXCHANGE PUBLIC FOLDER PERMISSIONS HOW TO#
In this post, we’ve discussed how to use Get-PublicFolderClientPermissions for all Public Folders. From here you can assign and edit permissions to your heart’s content.The PowerShell cmdlet Get-PublicFolderClientPermissions is used to retrieve the information regarding the user permissions of Public Folders. Once you have created it, you can right click on it, click “properties”, the click the “permissions” tab. From here you can choose your desired folder type. Once here, you can right click on the “All public folders” icon and click “new folder”.

Public folders should automatically appear (you may need to click the “folders list” or press “ctrl + 6” to make them appear). To create different types of public folders or access permissions and other settings without having to log into the web portal, open up Microsoft Outlook with an account/mailbox that is assigned as one of the admins. If you want to create something more specific like a public calendar or contacts folder, you have to do with from within Microsoft Outlook. However, you can’t create specific types – only a general folder that can have mail items dropped into it. If you want this to apply to every public folder, you can click the “apply changes to this public folder and all subfolders” checkbox (I recommend this) and then click the “save” button.įrom within this public folders web admin page, you can create basic public folders and assign permissions to them. It will bring up a new window – add the users and permissions levels you would like. This will drop down a box that says “root permissions”.
#EXCHANGE PUBLIC FOLDER PERMISSIONS FULL#
To assign full permission, click the little “…” symbol on the toolbar. Obviously your company admin user is going to be an administrator, but since much administration of public folders is done from within Microsoft Outlook, then you should assign an admin or two who has mailbox (in most of the work I do, our company exchange admins are not actually mail users with mailboxes, therefore they cannot fully administer a public folder). First you want to assign an administrator or two to public folders.

Now that you have created a mailbox to hold your public folders, head back to the “public folders” tab. This will contain all of your public folders, so I just named it something like “companyname Public Folders”. Give it the name that you would like and hit “save”. So click over to this screen using the “public folder mailboxes” tab at the top of the screen and then click the + button to create a new one. Before you create any regular public folders, you are going to have to create a public folder mailbox. Here you have two screens to choose from – “public folders” and “public folder mailboxes”. On the left hand column, click “public folders” which will be located near the bottom of the list. This will take you to the Exchange Admin Center. On the top right portion of the screen, drop down the “admin” tab and click “Exchange”. So go to and sign in as your organization’s administrator. To configure public folders, you will have to start in the ECP console of the Office 365 web administration portal.
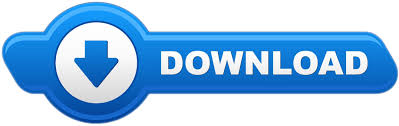

 0 kommentar(er)
0 kommentar(er)
